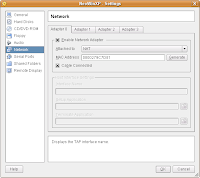The Why: (You may skip this section, and rush to The How, if you are not interested in why i decided to install winxp inside ubuntu)
After a long while (1 year), the linux kernel has matured and is able to recognize my SATA drives and the PATA cdroms. After considerable thought, I had decided to dedicate the dubai friday morning to Ubuntu Linux. After painfully making space / partition for my open source adventure, I have setup Ubuntu 8.04 , Hardy Heron on my powerful new core 2 duo computer. I have followed the 10 things to do immediately after install.
I have lived for 12 hours now without windows xp, since the install in the morning.
Ubuntu has successfully configured network, internet connection, recognized windows drives. With Automatix, I are now able to play movies, dvds, listen to mp3. With OpenOffice, I have almost said bye bye to Microsoft Office. Ubuntu also has automatically recognized and setup dual boot and windows. The compiz-fusion cube, expo, fire , rain gimmicks on the desktop has made me dumbstruck with awe! I was never a gui/font/special effect specialist, but this! its so beautiful….
Phew! All seems well, shall we finally bid goodbye to windows?
Its 5pm in dubai, time to make an online call to india. Aha, I need my voip enabled googletalk.
Ouch! Google talk voice is not supported in linux ?! I do not want to restart my machine and boot into windows just for google-talk. Is there any alternative ? None, that google can suggest.
The How:
Welcome to VirtualBox. VirtualBox is an x86 virtualization product. In layman terms, it lets you run multiple operating systems inside another. Virtualbox gives an emulation of the hardware. Yes, its similar to the more popular vmware, but I chose virtualbox, due to its one click install.
So, what am I going to do ?
1) Install Virtual Box
1.1) Visit www.virtualbox.org, Navigate to the downloads section. You should be downloading the virtualbox binary (executable installer), for your linux flavour,.
1.2) When you click on it, you can either open it by GDebi, whereby it will automatically install OR save it your harddisk and then double click the file.
1.3) Once Virtualbox is installed, you can launch it from Applications > System Tools > innoTek VirtualBox
2) Run winxp inside virtual box.
2.1) After you have started innotek VirtualBox, please follow the below screenshots
2.2) A few configurations for the virtual machine. Once you have finished creating the virtual box, click on settings, and continue as follows.
2.3) Place the winxp installer cd in your cdrom.
2.4) Click on Start, the virtual machine will start and boot from the cdrom, i.e, windows installation. Proceed with windows installation, as you would normally. The space you have allocated (10 GB) is now actually a virtual machine.
2.5) Once you have completed the install, eject the cdrom, click on start, and voila, you are running windows xp inside ubuntu
Before proceeding with other windows installations (gtalk, yahoo messenger, launchy etc…) , two things to do
1) Guest additions: There is a performance booster to virtualbox, by installing guest additions. Please read Section 4.2. Windows Guest Additions in the Virtual Box help file, to do this.
2) Take a backup copy of the .vdi file (your virtual hard disk) created. (Oh no! thats a waste of space! I will tell you why in a minute!)
Congratulations on having setup winxp inside ubuntu!!
Advantages ?
What are the key advantages of a virtual box winxp setup ?
1) If ever your windows setup gets corrupt, or infected with virus and spamware, revert to that backed up virtual disk! Yoohu! back to a fresh windows in 5 seconds ?
2) Step up and down your RAM allocation to the winxp virtual box as and when you require.
3) You can create multiple virtual boxes (running windows, linux, and plenty of other operating systems). This helps you to test out your programs on a specific platform (say winxp/Internet Explorer), and never reboot your PC.